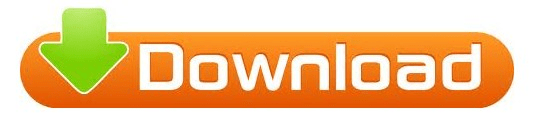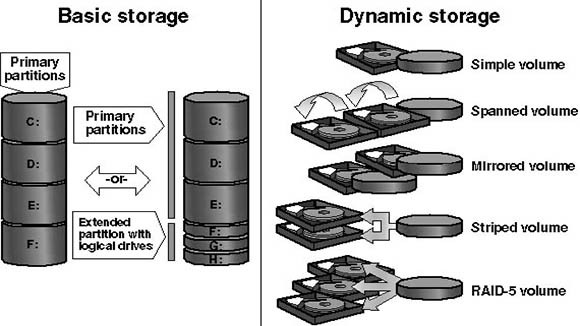This will open the “New Simple Volume Wizard.” Right click on that box and click on the “New Simple Volume…” option in the drop-down menu. On the bottom half of the Disk Management window, you should be able to see a box that indicates the volume of a drive and the word “Unallocated” under it. Step 3: Locate Unallocated Space Partitioning your hard drive isn’t hard, and takes a matter of minutes. Once the step is completed, you’ll be able to see the results on the bottom half of the “Disk Management” window. It should be the one labeled “Enter the amount of space to shrink in MB:” so make sure that your size is converted to megabytes. On the other hand, if you want to indicate a different volume for the new partition, then indicate it on the appropriate box. If you’re satisfied with that, then you can click on the “Shrink” button to proceed. The default setting on this is that all the available space will be moved into the partition.
Note that the amount depends on how much space is available in your drive. This will give you the option to decide how much space you will allocate to the new partition. Then click on “Shrink Volume…” from the menu.Īfter the computer calculates the available space on it, a window pop-up will appear. First, select said drive and right click on it.